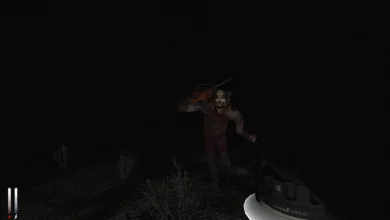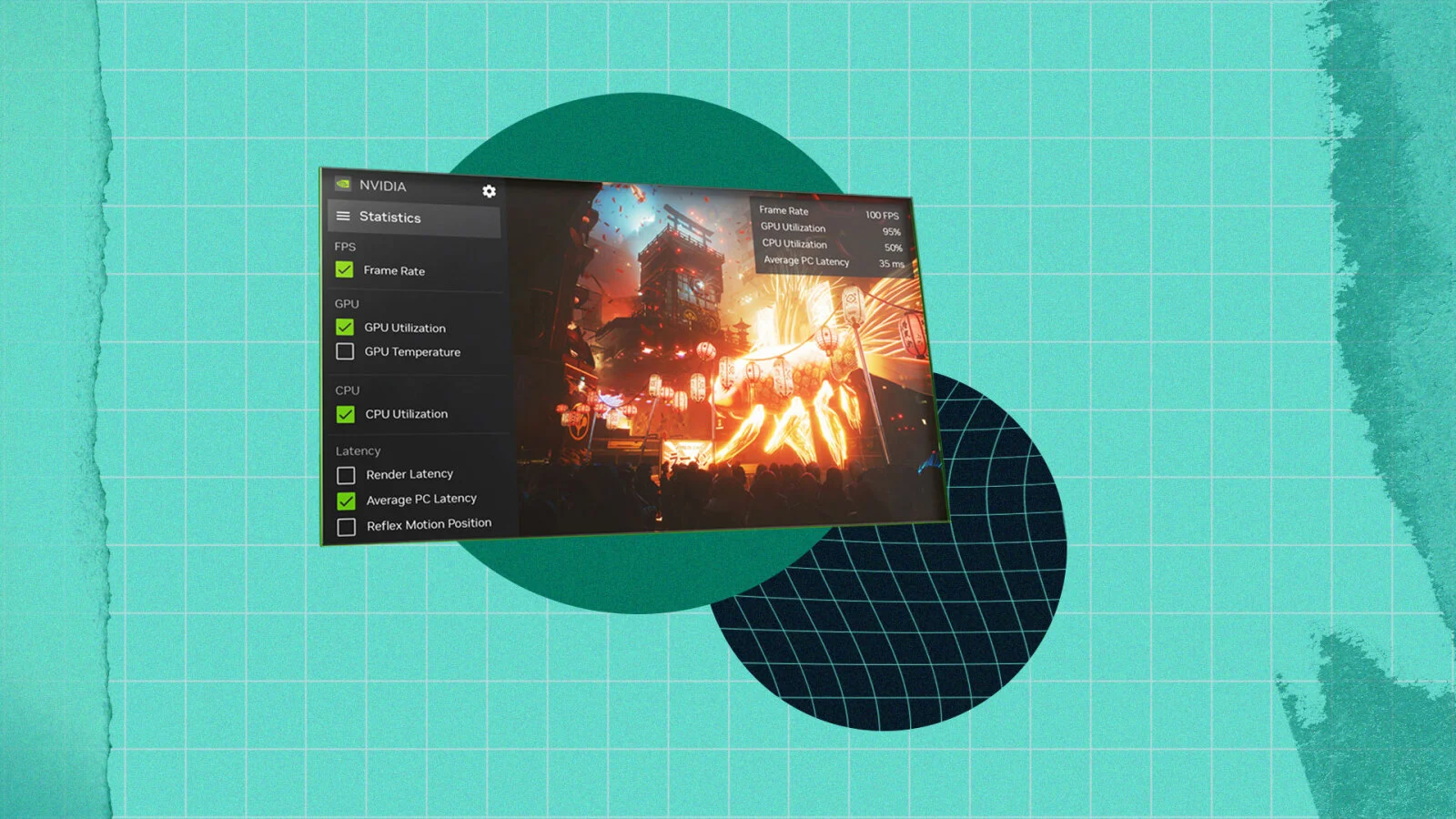
ربما يكون اسمه عاديًا، ولكن تطبيق Nvidia يجمع تجربة GeForce ولوحة التحكم في أداة واحدة. إليك كيف يمكنه تحسين جلسات الألعاب على الكمبيوتر الخاص بك. لقد طالما قدمت Nvidia أداتين لمساعدة مشتري بطاقات الرسوم البيانية على إدارة بطاقاتهم الرسومية، من الإعدادات إلى تحديثات التعريف. لكنها مؤخرًا دمجت تجربة GeForce ولوحة التحكم Nvidia في أداة واحدة، تُسمى ببساطة تطبيق Nvidia (نعم، ‘app’ بالأحرف الصغيرة). حاليًا في النسخة التجريبية، يجمع العديد من الميزات الموجودة في التطبيقات القديمة، وتقول Nvidia إن هناك المزيد من القدرات في الطريق (بما في ذلك كل إعدادات العرض التي كانت مخبأة سابقًا داخل لوحة التحكم). بينما يقوم التطبيق الجديد بعمل معقول في تحديث واجهة المستخدم، إلا أنه لا يزال يدفن بعض أفضل ميزاته في عدة قوائم. تابع القراءة لمعرفة كيفية الحصول على أقصى استفادة من تطبيق Nvidia الجديد.
1- قم بتحديث الـ Drivers بكل سهولة
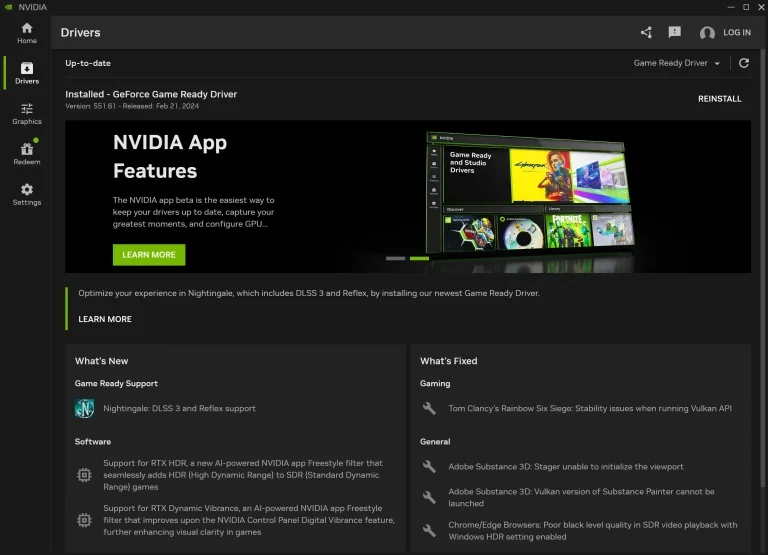
عند تشغيل التطبيق لأول مرة، سيُطلب منك الاختيار بين تعريفات جاهزة للألعاب، المُحسنة للألعاب، أو تعريفات الاستوديو، التي تقول Nvidia إنها أكثر ملاءمة لتطبيقات الإبداع مثل Photoshop أو Adobe Premiere. إلا إذا كنت مُنتج محتوى، فمن المحتمل أن ترغب في اختيار خيار تعريفات جاهزة للألعاب.سيقوم التطبيق بالتحقق بانتظام من التحديثات، ثم يخطرك عند توفر واحدة (أحيانًا بشكل مفرط بعض الشيء، حسب إعدادات الإخطار لديك). يمكنك أيضًا النقر على علامة التبويب “التعريفات” في الشريط الجانبي الأيسر والبحث يدويًا عن تحديثات جديدة. انقر من خلال تجربة تثبيت آلية أو قم بتخصيص العناصر التي تريد تحميلها أو تحديثها، وأين تريد تثبيتها.
كما تمنحك Nvidia أيضًا الخيار لإجراء تثبيت نظيف، والذي سيزيل جميع التعريفات والبيانات القديمة. قد يكون هذا مفيدًا إذا كنت تريد تجربة خالية من الفوضى، على الرغم من أنه سيجعل من الصعب التراجع عن التحديث إذا حدثت مشكلة.
2- قم ببناء منصة الألعاب الخاصة بك
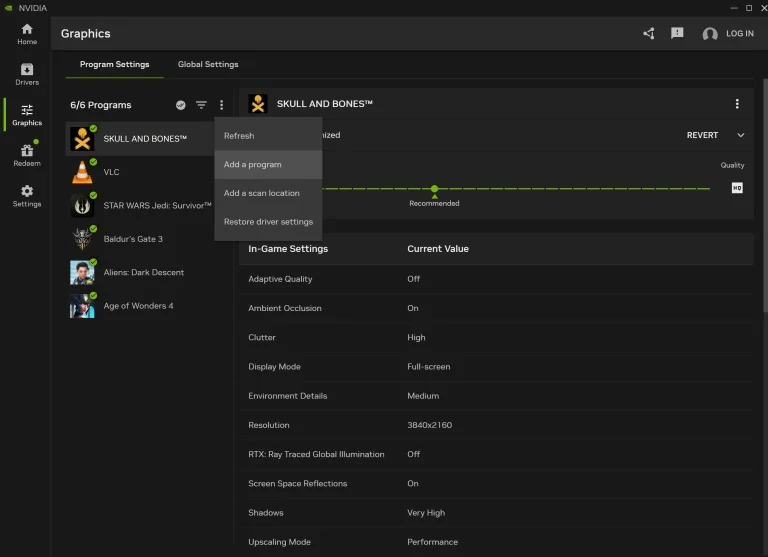
مثل تجربة GeForce من قبله، سيعمل تطبيق Nvidia كمنصة إطلاق موحدة لألعابك، مشابهة لكيفية إضافتك لألعاب غير متوفرة على Steam إلى مكتبتك في Steam. من الشاشة الرئيسية، سترى قائمة بالألعاب المثبتة التي يمكن تشغيلها بنقرة واحدة، بغض النظر عن مكان شرائها.
من شاشة الإطلاق، يمكنك تغيير إعدادات الرسوم البيانية الفردية على أساس كل لعبة أو تغيير الإعدادات العالمية لجميع ألعابك وتطبيقاتك. إذا كنت تفضل عدم العبث بنفسك، يمكنك السماح للتطبيق بتحسين جميع ألعابك تلقائيًا وفقًا للعتاد الخاص بك، على الرغم من أنه لا يزال بإمكانك تعديل الإعدادات الفردية بنفسك لاحقًا.
في تجربتي، وجد تطبيق Nvidia عددًا قليلًا فقط من الألعاب المثبتة على جهازي في محاولته الأولى. في هذه الحالة، يمكنك اختيار علامة التبويب “الرسوم البيانية” وفتح قائمة الثلاث نقاط. اختر خيار “تحديث” ليقوم التطبيق بالتحقق مرة أخرى أو “إضافة برنامج” لإضافة عنوان يدويًا. يمكنك أيضًا اختيار “إضافة موقع مسح” لتوسيع مواقع المسح على محرك التخزين الخاص بك.
3- أطلق العنان للفنان الذي في داخلك مع Nvidia Overlay
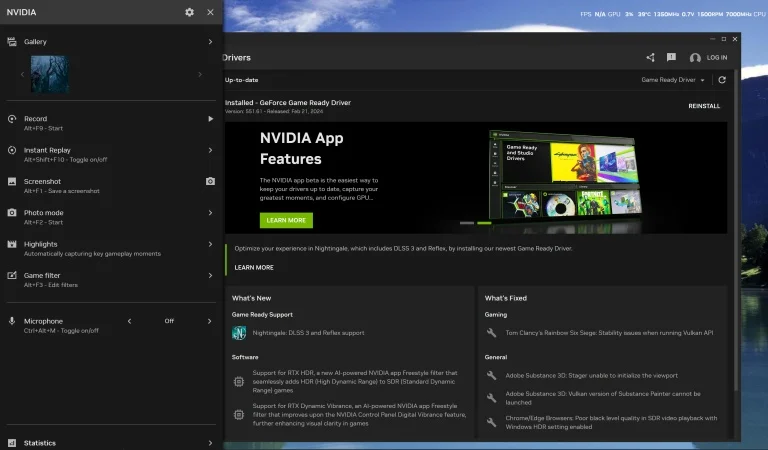
أصبحت وضعيات التصوير داخل اللعبة شائعة بشكل متزايد في ألعاب الكمبيوتر الشخصي AAA. لكن Nvidia جعلتها بحيث لا تحتاج إلى الاعتماد على هذه الميزات من خلال إصدار أداة التصوير الفوتوغرافي المحايدة للألعاب والتي تُسمى Ansel، والتي تم ترحيلها إلى تطبيق Nvidia. للوصول إلى وضع الصورة، اضغط على Alt-Z في لعبة مدعومة لإطلاق Nvidia Overlay، وهو قائمة تتضمن خيارات لتسجيل اللعب، وعرض إعادة فورية، وأخذ لقطات شاشة، وفتح وضع الصورة. اختر وضع الصورة للعمل مع فلاتر الأداة والتقاط صور ذات دقة فائقة، وصور بزاوية 360 درجة، وصور HDR، وصور استريو ذات جودة احترافية.
في تجربتي، كانت أدوات الطبقة العليا قابلة للمقارنة بـ – أو أفضل من – معظم وضعيات التصوير داخل اللعبة المخصصة. على الرغم من كونها أداة خارجية، إلا أنها لا تضيف الكثير من العبء على لعبتك، لذا لن تؤثر بشكل كبير على الأداء. يُعتبر دعم تقنية RTX HDR – الذي يتيح لك إضافة HDR إلى المشاهد التي لا تتضمنها بشكل أصلي والقيام بأشياء ملحوظة حقًا مع اللون – مثيرًا للإعجاب بشكل خاص. خيارات الفلتر هي حيث تتألق الطبقة العليا حقًا. تخيل أن لديك مجموعة ضخمة من فلاتر Instagram وتأثيرات Photoshop لتطبيقها على اللعب الحي في أي وقت. يتيح لك Freestyle تغيير مظهر لعبة على الفور، ثم ضبطها وفقًا لذوقك الجمالي المفضل. أضف جو الفيلم الأسود والأبيض عن طريق جعل لعبتك بالأبيض والأسود، امنحها تحولًا كاريكاتيريًا بأسلوب الخلية، أو حتى إنشاء وضع شاشة مقسمة مخصص في الألعاب حيث لا يتم دعمه بشكل أصلي.
4- قم بتفعيل الإحصائيات لتغطس في معلومات الأداء الخاصة بحاسوبك
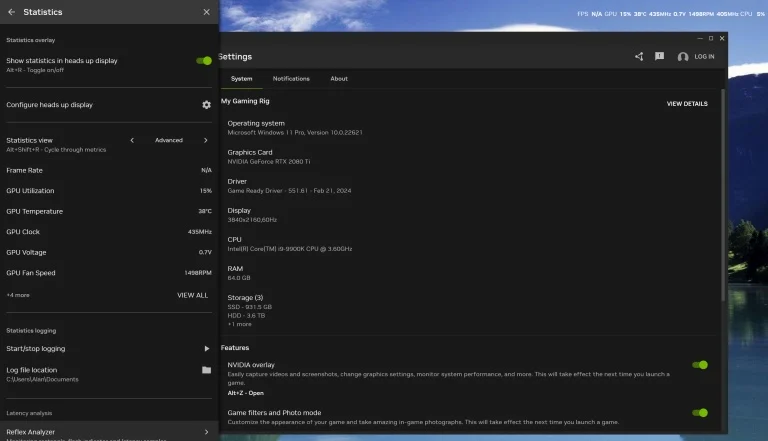
ميزة أخرى مفيدة من الطبقة العليا هي عرض الإحصائيات الاختياري، والذي يوفر مجموعة غنية من الأدوات والمعلومات التي يمكنك الوصول إليها دون الحاجة إلى الخروج من اللعبة. اضغط على Alt-Z لإطلاق الطبقة العليا، ثم اختر الإحصائيات من الأسفل لتخصيص البيانات الأدائية للعبة التي يجب عرضها. هذا يتيح لك رؤية تأثير الإعدادات الحالية على نظامك، ويشمل كل شيء من درجة حرارة GPU والجهد إلى سرعة المروحة واستخدام CPU.
يمكنك أيضًا تخصيص مظهر شاشة الإحصائيات هنا، تشغيل تسجيل إحصائيات الأداء الخاصة بك، وإطلاق محلل Reflex من Nvidia. الأخير يستخدم أداة تحليل الكمون والعرض من الشركة (LDAT) لقياس كمون الإدخال، وهو مهم بشكل خاص للعب ألعاب القتال أو الألعاب التنافسية عبر الإنترنت. يمكن بعد ذلك تشغيل شاشة الإحصائيات وإيقافها في أي وقت بالضغط على Alt-R.
5- استخدم Image scaling لتحصل على FPS أعلى
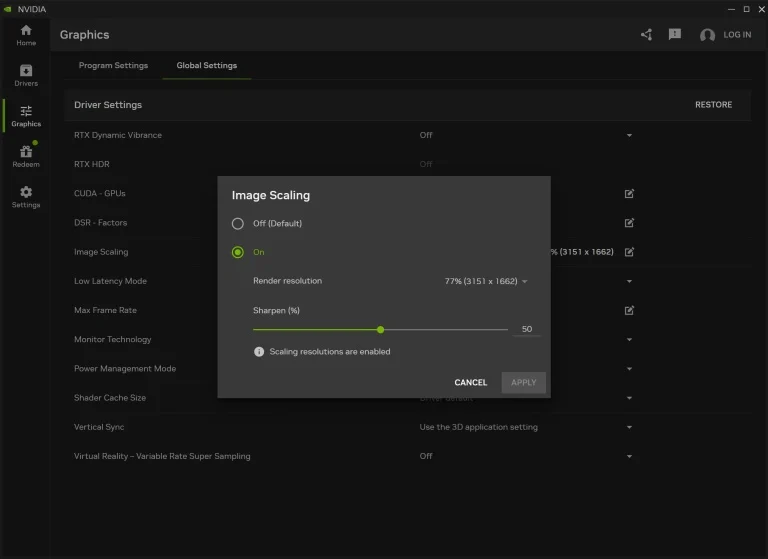
مخبأة في علامة التبويب “الإعدادات العالمية” من قائمة الرسوم البيانية هي خيار آخر لاستخراج أكبر عدد ممكن من الإطارات في الثانية من ألعابك في شكل توسيع الصورة. تتيح لك هذه التقنية تشغيل الألعاب بدقة أقل، ثم تكبيرها، حتى تحصل على صور أوضح مع تكلفة أداء أقل.
تتيح لك لوحة توسيع الصورة اختيار دقة اللعبة، وتوفر أيضًا شريط تمرير لضبط وضوح الصور الناتجة. على الرغم من أنها ليست قوية مثل تقنية DLSS المشابهة من Nvidia، إلا أنها لا تتطلب أي عتاد محدد أو تكاملات SDK لتعمل، مما يجعلها أكثر تطبيقًا على نطاق واسع.